在现代计算机使用过程中,我们经常会遇到一些技术问题,其中之一就是“Windows无法访问指定设备”的情况,这个问题可能会影响我们的工作效率和日常使用体验,因此掌握一些解决这类问题的方法是非常必要的,本文将为你提供全面的解决方法,帮助你快速解决这一问题。
问题分析
我们需要了解为什么会出现“Windows无法访问指定设备”的问题,这可能由多种原因引起,包括但不限于:
- 硬件故障:设备本身可能存在物理损坏或连接问题。
- 驱动程序问题:设备的驱动程序可能已损坏或过时。
- 系统设置错误:操作系统的设置可能不正确或被意外更改。
- 权限不足:当前用户账户可能没有足够的权限访问该设备。
- 软件冲突:某些软件可能与设备发生冲突,导致其无法正常工作。
- 病毒感染:恶意软件也可能干扰设备的正常使用。
解决方案
检查硬件连接
- 重新插拔设备:确保设备正确连接到计算机上,有时简单的重新插拔就能解决问题。
- 更换USB端口(如果是外接设备):尝试将设备插入不同的USB端口,以排除端口故障的可能性。
- 检查电源供应:对于需要外部电源的设备,确认电源适配器是否正常工作。
更新或重新安装驱动程序
- 自动更新驱动程序:打开“设备管理器”,找到有问题的设备,右键点击选择“更新驱动程序软件”,让系统自动搜索并安装最新的驱动程序。
- 手动下载并安装:如果自动更新失败,可以前往设备制造商的网站,下载并安装最新的驱动程序。
- 卸载后重新安装:卸载现有的驱动程序然后重启计算机,再重新安装可以解决问题。
检查系统设置
- 调整电源管理设置:进入“控制面板” -> “电源选项”,确保没有设置成节能模式,这可能会限制设备的功能。
- 修改组策略(仅限专业版):对于Windows专业版用户,可以通过修改组策略来允许访问特定的设备。
提升用户权限
- 确保当前用户账户具有足够的权限来访问该设备,可以尝试使用管理员账户登录,看是否能解决问题。
解决软件冲突
- 关闭或卸载最近安装的软件,看看是否解决了问题,可以使用“任务管理器”查看正在运行的程序,并结束可能导致冲突的进程。
杀毒扫描
- 运行全面的病毒扫描,确保系统中没有恶意软件,使用可靠的杀毒软件进行深度扫描。
高级技巧
- 重置系统设置:如果以上方法均无效,可以考虑备份重要数据后,重置Windows系统到初始状态,但请注意,这将删除所有个人文件和应用设置,需谨慎操作。
- 联系技术支持:如果问题依旧存在,可能是更深层次的硬件或软件问题,建议联系专业的技术支持团队寻求帮助。
遇到“Windows无法访问指定设备”的问题时,不要慌张,按照上述步骤逐一排查,通常都能找到解决方案,预防总比治疗来得重要,定期更新系统和驱动程序,保持良好的计算机维护习惯,可以有效减少此类问题的发生,希望这篇文章能帮你顺利解决问题!











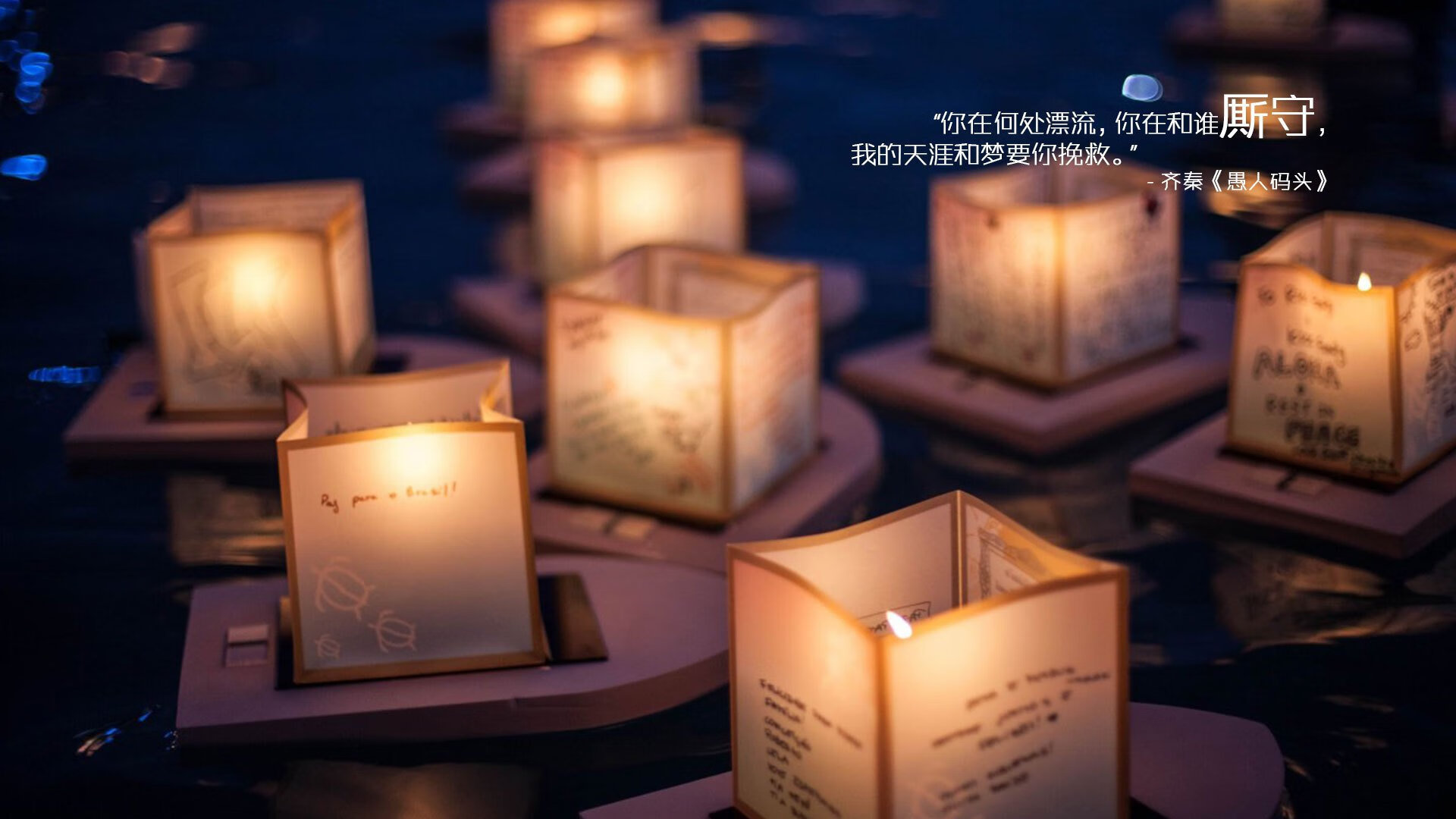


 京公网安备11000000000001号
京公网安备11000000000001号 滇ICP备2023005394号-1
滇ICP备2023005394号-1
还没有评论,来说两句吧...